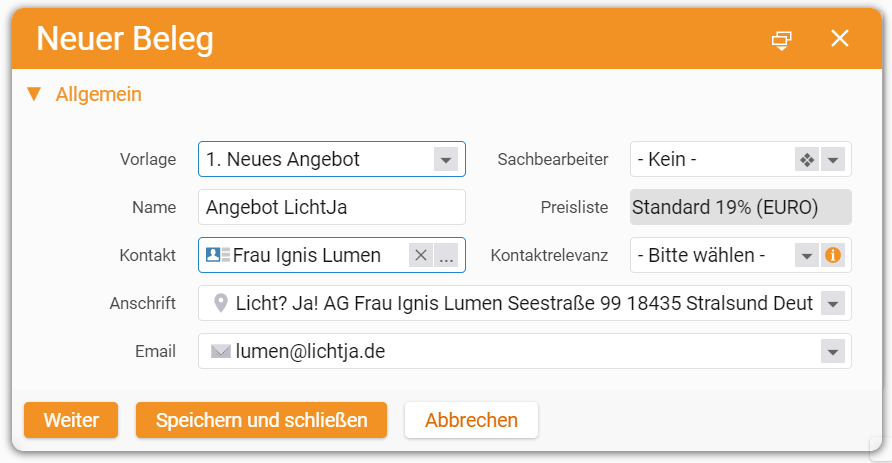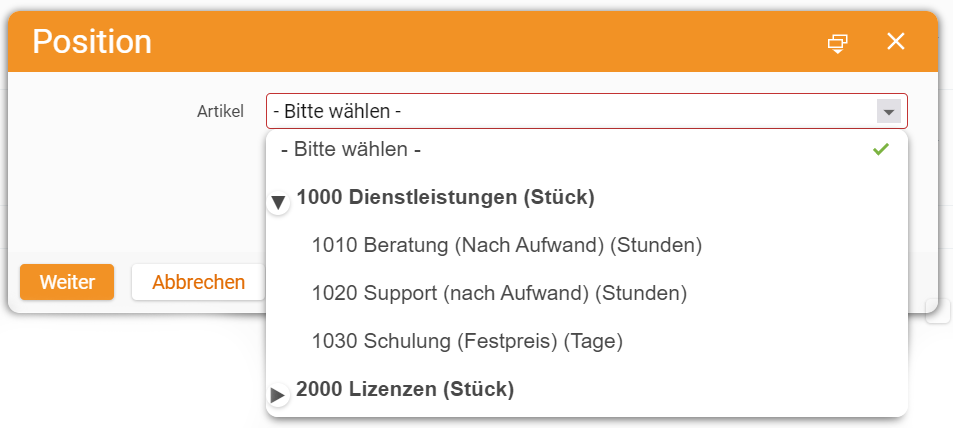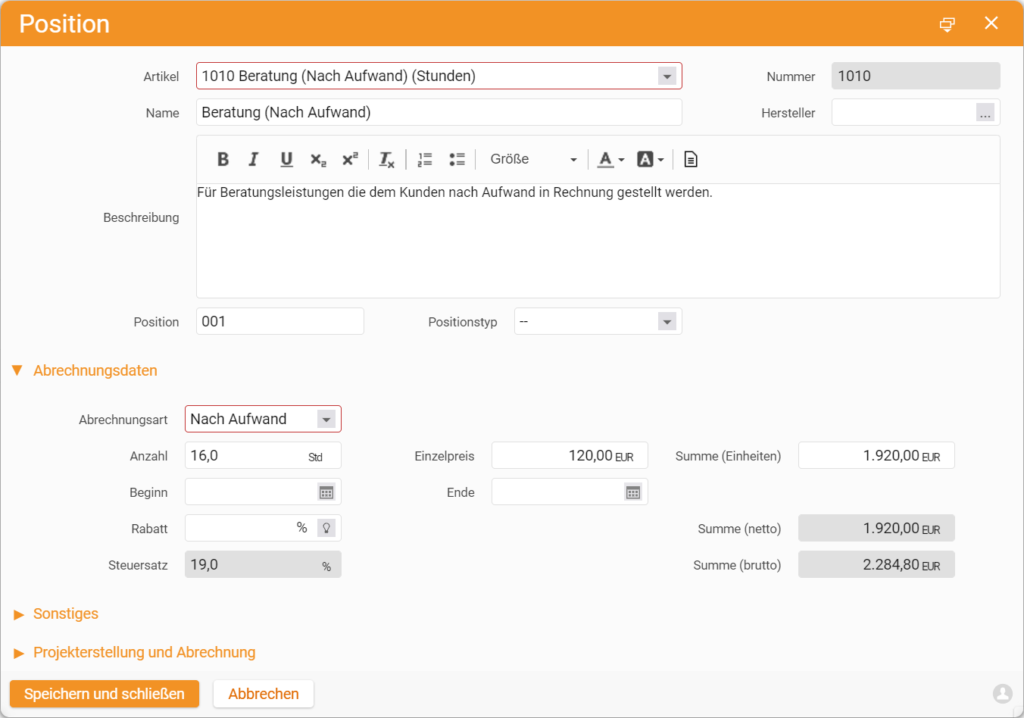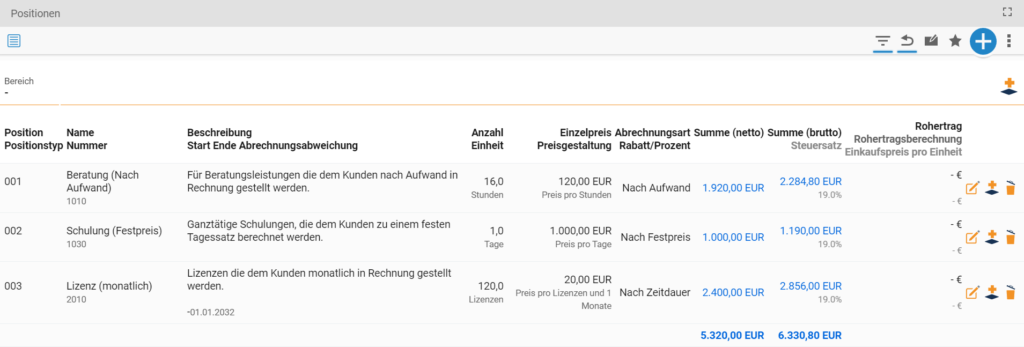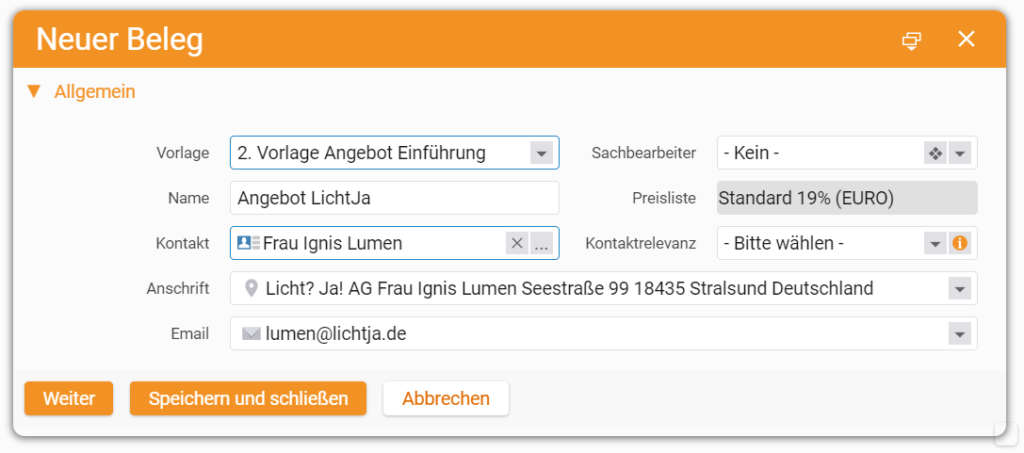Anlegen und Versenden eines Angebots
Angebote in teamspace
Über teamspace können Sie den kompletten Weg vom Erstellen eines Angebots bis hin zur späteren Abrechnung digitalisieren. Im Folgenden möchten wir Ihnen zeigen, wie Sie für eine Organisation oder einen Kontakt aus Ihren Kundendaten ein Angebot erstellen können.
Als Beispiel dient Frau Ignis Lumen, die ein Angebot über folgende Leistungen angefragt hat.
- 16 Stunden Beratung
- Eine eintägige Schulung
- 10 Monatslizenzen einer Software
1. Erstellen eines Angebots
Sie können ein Angebot auf unterschiedliche Weise erstellen. Wählen Sie bspw. im Hauptmenü „Finanzen“ aus. Hier können Sie mit einem Klick auf das „+“-Symbol einen neuen Beleg erstellen. Stellen Sie im folgenden Dialog den Typ auf Angebot.
Nun öffnet sich der Erstellungsdialog für ein Angebot. Wählen Sie im Feld Vorlage den Eintrag Neues Angebot. Tragen Sie anschließend den Namen des Angebots ein und den Kontakt, an den Sie es adressieren möchten.
Sie können alternativ ein Angebot auch aus dem CRM heraus erzeugen. Wenn Sie sich in der Übersicht eines Kontakts oder einer Organisation befinden, finden Sie auf der rechten Seite unter der Überschrift Zuletzt bearbeitete Elemente den Abschnitt Belege. Durch einen Klick auf das „+“ dort, erzeugen Sie ebenfalls neue Belege.
Der Dialog ist in beiden Fällen derselbe. Durch den Weg über das CRM wird das Feld Kontakt bereits vorausgefüllt. Wenn Sie alle Informationen eingetragen haben, klicken Sie auf Weiter.
2. Hinzufügen von Positionen
Im Angebot starten Sie im Reiter Positionen. Die Liste der Positionen ist zunächst leer und muss befüllt werden. Hier tragen Sie die Leistungen und Waren ein, die Sie Ihrem Interessenten anbieten möchten. Über das „+“-Symbol können Sie den Dialog für eine neue Position öffnen. Hier erhalten Sie Zugriff auf den in teamspace hinterlegten Artikelstamm.
Wählen Sie den Artikel aus, den Sie hinzufügen möchten.
Für unser Beispiel wählen wir den Artikel „1010 Beratung (Nach Aufwand) (Stunden)“. Im folgenden Dialog wird die Position ausgestaltet. Standardwerte, wie etwa der Einzelpreis, sind in der Position bereits eingetragen. Diese müssen nur noch auf die Wünsche des Interessenten angepasst werden. Dazu tragen wir bei Anzahl den Stundenwert ein, der angefragt wurde.
Wenn Sie die Position vollständig konfiguriert haben, klicken Sie auf Speichern und schließen.
Sie haben nun Ihrem Angebot die erste Position hinzugefügt. Wiederholen Sie das beschriebene Vorgehen, bis alle vom Interessenten benötigten Leistungen und Waren angelegt sind.
Wenn Sie das Angebot fertig konfiguriert haben, können Sie es über die Schaltfläche Angebot erstellen validieren. Dadurch erhält es eine offizielle Angebotsnummer und ist gegen weitere Veränderungen geschützt. Über die Schaltfläche Bearbeitungsmodus aktivieren, können Sie diesen Schutz wieder aufheben.
Mit Bereichen können Sie die Positionen Ihres Angebots zusätzlich strukturieren. Weisen Sie dazu einzelnen Positionen Bereiche in Ihrem Angebot zu. Dadurch lassen sich unterschiedliche Leistungen und Produkte zusammenfassen und voneinander abgrenzen.
3. Erstellen eines Angebots per Vorlage
Häufig haben Angebote einen ähnlichen Aufbau. Damit Sie nicht für jeden Interessenten ein komplett neues Angebot zusammenstellen müssen, können Sie auch Angebotsvorlagen verwenden. Darin lassen sich in Verbindung stehende Artikel vorkonfigurieren und schnell passende Angebote erzeugen. Dazu wählen Sie im Erstellungsdialog für Angebote im Feld Vorlage eine vorkonfigurierte Vorlage aus.
Die Vorlage Angebot Einführung enthält bereits alle Positionen, die in unserem Beispiel angefragt wurden. Wenn Sie diese verwenden, müssen Sie die Positionen nur noch an den konkreten Fall anpassen, indem Sie beispielsweise die angefragte Anzahl eintragen. Wenn Sie das Angebot fertig konfiguriert haben, können Sie es über die Schaltfläche Angebot erstellen validieren.
4. Versand eines Angebots
Im Detailmanagermenü finden Sie den Reiter Vorschau. Wenn Sie diesen auswählen, sehen Sie wie Ihr Angebot im PDF-Format aussieht. Die Informationen, die Sie im Reiter Positionen vorgenommen haben, werden auf dieses Dokument übertragen. Sie haben nun verschiedene Möglichkeiten das PDF an den Interessenten zu verschicken. Wenn in teamspace ein Mailkonto hinterlegt ist, können Sie über die Schaltfläche Per Mail versenden einen Ticketdialog öffnen. Die Datei wird dabei automatisch angehängt und aus dem CRM-Kontakt des Angebots wird auch der Adressat der Mail eingetragen.
Im Reiter Vorschau haben Sie die Möglichkeit, das PDF herunterzuladen, um die Datei auf einem anderen Weg zu verschicken. Für den Postversand können Sie das Dokument auch drucken.
5. Überblick über bestehende Angebote
Wenn Sie einen Überblick über die von Ihnen und Ihren Kollegen erstellten Angebote haben möchten, wählen Sie im Hauptmenü die Schalfläche Finanzen. Hier finden Sie die Kachel Angebotsverfolgung. Dort erhalten Sie eine Liste Ihrer aktuellen Angebote inklusive des Beauftragungsstatus.